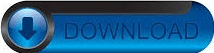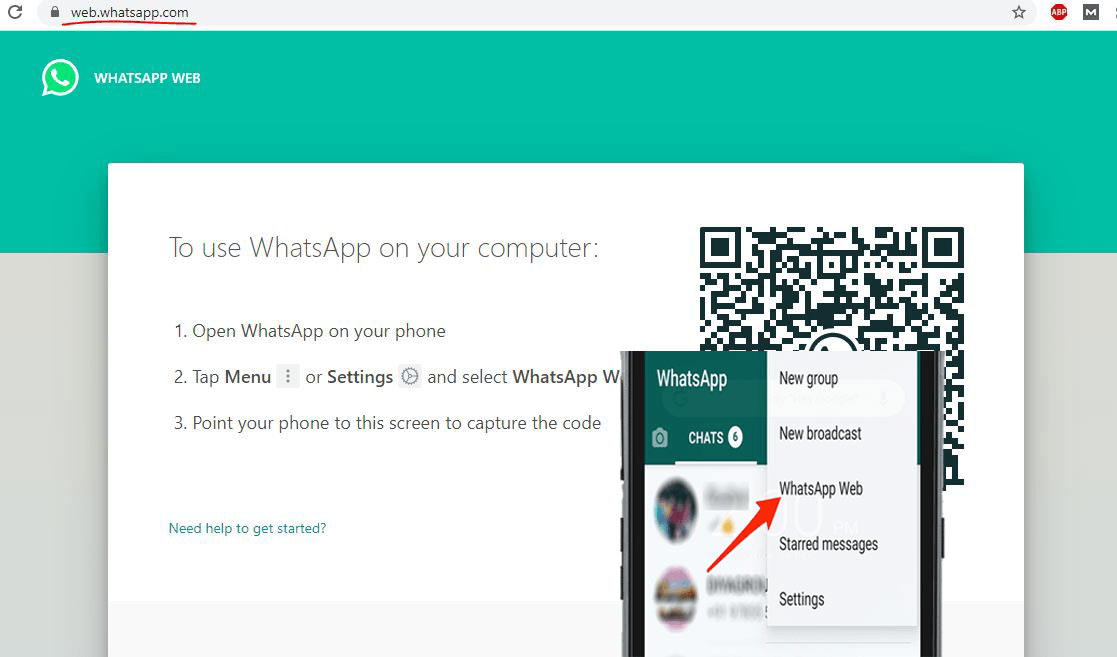That is how you can transfer WhatsApp photos to Google Photos on an android device manually. Still, to ensure the WhatsApp photos are in the backup, you need to tap the option “Back up device folders” and swipe over the “WhatsApp Images” toggle button to the right. The above process will back up your phone once connected to a Wi-Fi network. To do so, you need to go to Settings> Backup & Sync and swipe it to the right to enable the option. While this is the direct method to transfer WhatsApp photos to Google Photos, you can use it with another form of backing up. Now, swipe over the “Back up & Sync” toggle button to the right to automatically transfer or backup all the WhatsApp images to the Google Photos once they download on your account. Step 3: Enable the “Back up & Sync” button You will get a side panel with various options on it.Ĭlick on the “Open Folder” option from the side panel to display various application folders stored on the android device.Ĭlick the “WhatsApp Images” folder option. Click on the inverted triangle icon next to your Google account. On your device, tap the Google Photos app and open it. Part 1: How to transfer photos from WhatsApp to Google Photos on Android?įirst, let’s look at a simple guide on transferring photos from WhatsApp to Google Photos on an Android device. Part 2: Transfer Photos from WhatsApp to Google Drive on iPhone